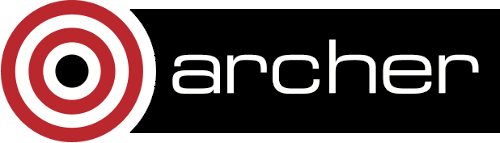SAFE Guide for Principal Investigators: How to Manage your Allocation
Principal Investigators (grant holders) can manage their allocations efficiently via SAFE
A YouTube video walk-through is available wherever you see the Play
Video symbol ![]() by clicking on the symbol.
by clicking on the symbol.
Getting started
- How to activate your new allocation
- Your allocation has been set up as a project on the service. Your first steps.
- How to get your own account on the service machine
- How to check project alerts
Managing your allocated resources
- What is "period allocation"?
- How to set up project groups within the project
- How to set up a guest budget
- How to delete a project group
- How can I administer time within my project?
- How to move time between budgets
- How to allocate time to individual user
- How to administer disk space
- How to create a quota for a project group, or move space between quotas
- How to set a quota for an individual user
Managing project users
- How can project users get registered
- How to track user sign up requests
- How to designate a user as a project manager
- How to designate a user as a project sub-group manager
- How to add a user to a project group
- How to remove a user from a project group
- How to remove a user (or users) from your project
- How to send a mailing to all users in your project
Tracking your project usage
- How to check the current state of your project's time and space
- How to track what my project's users and project groups are doing?
- How to check how much space my project's users are occupying
- How to request automatic project reports
- How to request more resources (AUs and disk space)
Getting Started
How to activate your new allocation
After your application for access to ARCHER has been approved by the relevant funding body through one of the available routes, your new allocation will need to be activated. This can be done by sending an email to ARCHER helpdesk. Please quote your grant reference number, the start and the end date of the grant, and the name of the PI.
The details will be checked and your new allocation will be set up on ARCHER. If your new allocation is a follow-on to your existing project, you can request for it to be set up as a new period allocation under the same project. Alternatively you can request for it to be set up as a new project. Once the project is set up, the PI will receive an email with all the project details.
Your allocation has been set up as a project on the service. Your first steps.
Here are some of the things you should consider doing; not all of them will be needed for every project.
- Change your own SAFE password
- Set up an account on the service machine for yourself
- Make sure other project users get registered
- Designate one or more users as managers of your project
- Decide whether you need project groups within your project, in order to administer time and other resources
How to get your own account on the service machine
If you are not going to work on the machine yourself, you do not need to do this. You can administer your project through SAFE alone. But if you want a service machine account:
- Login to SAFE.
- Go to the Menu Login accounts and select Request login account button.
- Select the desired project from the pull down list and click Select Project
- Select the desired machine from the pull down list and click Select Machine
- Enter your Requested username and click on Request
You will get an acknowledgment screen, from which you can return to your main page. Now (as PI) you have to accept your own request for an account—see the next question.
How can I check project alerts?
Login to SAFE. Then:
- Go to the Menu Projects managed and select the project you wish to check
- This will display a page with a variety of options for managing your project.
- Project alerts and warning are highlighted in Amber and Red
- To request emails for alerts, or to change the frequency of the emails
- Click Update
- Beside "Frequency of Alerts" select the required frequency
- If the emails should go to someone other than the PI, enter the email address(es) into the 'Recipients for alerts' box
- Click Update to save the changes.
Do not forget the last step, or nothing will happen.
Managing your allocated resources
What is "period allocation"?
A period allocation contains AUs which have been allocated for a project to use within the specified time period. Period allocations are valid for a specific resource pool (machine) and have definitive start and end dates, which usually coincide with the dates of your EPSRC grant or Research Allocation Panel (RAP) project. When the end date of the period allocation passes, any leftover kAUs will automatically expire.
You can view and manage your period allocation via SAFE.
Login to SAFE. Then:
- Go to the Menu Projects managed and select the project you wish to work with
- This will display a screen with a variety of options for managing the project.
- Click on Manage Project Resources
- Click on Manage Group Time Allocations for Resource Pool (XC)
You will then see the details of your allocation. Please check them carefully to make sure you are looking at the correct one.
- Resource Pool (machine). "XC" refers to ARCHER.
- Amount of kAUs
- Dates It is possible to have multiple successive period allocations, but they can never overlap if they are for the same resource pool. Before carrying out any project management tasks please check the dates and make sure you are managing the correct allocation. You can skip between the period allocations by clicking on the ">>>" (next period) and "<<<" (previous) buttons at the bottom of the page.
You can manage the allocation by setting up project groups and allocating kAUs to project groups. Project management tasks for the period allocation can be carried out at any time, but the allocation will be active, i.e. usable, only between the specified dates. Thus, you can set up project groups in advance.
How can I set up project groups within my project?
Project groups can be used to administer time and other resources within your project.
- Login to SAFE.
- Go to the Menu Projects managed and select the project you wish to create the group
- This will display a screen with a variety of options for managing the project.
- Click Project Groups to expand this section
- Click on the first entry (which will match the project ID)
- Click Add new sub-group at the bottom of the section
- This will take you to the screen for creating new project groups. Fill in a suffix to your project code in the box: for example, if your project code is t01, you might chose t01-a. Project group names cannot be more than eight characters in total.
- If this group is to be used for guest budget users, tick "Guest Budget" A guest budget is a budget in one project which is set up to permit access requests from users in a different project.
- click Create
Single user accounts can only belong to one project group.
How can I delete a project group?
You can only delete a project group if it has no resources or members. You must remove all its members and all its time. Also, if it has disk quotas set, it cannot be deleted; they will have to be removed first. Then:
- Go to the Menu Projects managed and select the project you wish to delete the sub-group from.
- Click on Project Group Administration
- Select the project sub-group you want to delete. You will only be able to select the groups which have no time, space or members.
- Click Delete. This will ask for confirmation that you wish to delete the sub-group. Click Yes.
Deleting a group involves removing its various directories. A human has to do this, so there will be a short delay.
How can I administer time within my project?
Time is measured in allocation units (kAUs), and is held in budgets. Every project group has its own budget. There are always at least two project groups in your project:
- The general group, which has the same code as the project itself. Every member of the project is a member of this group, so the time in its budget is available to them all.
- The reserve project group, which has a name of form t01-reserve. It has no members, so no one can use the time in its budget. This budget can be used to hold time which the PI or project manager wishes to hold in reserve for later use.
Initially, all your time is in the general group's budget. If you are happy with all your users using the same budget, you can leave things as they are.
If you wish to divide the time up between groups, you can create a project group for each group. In this case you will probably want to move all the time out the general group, since this can be used by everyone.
You may wish to give time just to a single user. This is a special case of a project group: one with only one member.
The reserve budget is provided so that if you wish you can control the use of time by your project members: you can keep most of the time in your reserve budget, and move it to the other budgets as required. We recommend that you should do this, even if you don't need to create other project groups.
How can I move time between budgets?
Login to SAFE, and then:
- Go to the Menu Projects managed and select the project you wish to work with. This displays a panel with information for the project.
- Click Manage Project Resources
- Click Manage Group Time Allocations for XC
- Click the Move From and Move To buttons of the project groups you want to change
- Enter the number of kAUs you wish to move in the box
- Click the Submit Budget Allocation Changes button.
Do not forget the last step, or nothing will happen.
How can I allocate time to a single user?
As all the time in a project group is shared by all its members, the only way to reserve some time for a single user is to create a project group for that user alone.
- Create a new project group for the user. For example, if we are in project t01 and the user is fred, you might call the new project group t01-fred
- Add the user to the new project group
- Move the time you wish the user to have into the new project group
Remember that time in the general group's budget is accessible to all, so you will probably want to move all of the project's time away from there.
How can I administer disk space?
Start by reading the discussion of the administration of time, as the administration of disk space is related to this, and is also done using project groups. The two project groups which exist in each project can also be used for administering space.
- The general group, which has the same code as the project itself, includes every member of the project. The disk quotas of this project group can therefore be used by them all.
- The reserve project group, which has a name of form t01-reserve, has no members, so no one can use the disk space which is in its quotas. You can use these quotas to hold space which you want to hold in reserve for later.
Homespace and workspace are administered separately. A project has an overall limit for each of these. Within that limit, every portion of space must belong to one or other of the project group quotas. Thus, to start with, all the homespace (for example) allocated to a project is either in the general homespace quota or the reserve homespace quota. Space never belongs to more than one group quota. [The reserve quota is not a real quota, in fact. It has no existence on the service machine—just in the database.]
Beyond the general and reserve quotas, you can also have quotas for the project groups which you create. But this is not compulsory. If you're thinking about using project group quotas, you need to be aware that they are implemented using Unix groups, which are only just adequate for the task.
Let's use homespace as an example—workspace is similar. Suppose you are project t01. To start with, one Unix group will be assigned to this project. The homespace directories for all users will be in directory /home/t01/t01/ —this is where the general group is held. User john, for example, will have directory /home/t01/t01/john/ as his homespace directory. (In fact, if this is the first project he joined, that's where he will log in.) Any file created in any of the directoriesunder /home/t01/t01/ will belong to the Unix group for project t01.
If you create a project group t01-a with no homespace quota, this will not change. But the moment you give a homespace quota to this project group, a Unix group will be assigned to it and a directory will be created for it: /home/t01/t01-a/ . If user john is a member of this project group, he will have a directory /home/t01/t01-a/john/ . Any files he creates under that directory will belong to t01-a and will be counted against its quota.
Of course, john is still a member of the general project group, so he can still create files there. If he belongs to other project groups which have quotas, he'll have directories for these as well. He can only create files in the project groups he is a member of, since he can't access the directories of the other groups. It's up to him to make sure that he creates his files in the right places, so that they get charged to the right project groups.
You should also note that once you have instituted project group quotas, there's no easy way back. Removing them and reassigning all the files to other groups is a complex job and will require special arrangement with the system team—send a request to the helpdesk if you need to do this.
Most projects in fact use their project groups only for administering time, and allow their users to have access to all their space. You could if you wish make use of user quotas to stop individual users from taking too much space.
[Note that the above points do not apply to the reserve quotas, since they don't exist on the service machine. They're just a book-keeping fiction, and using them is cost free. We recommend this to any project which is concerned about running out of space.]
How can I create a quota for a project group, or move space between quotas?
First, read the discussion of space administration. If you are still determined to use project group quotas, this is how.
- Login to SAFE
- Go to the Menu Projects manaaged and select the project you wish to work on. This will display a panel with the project information.
- Click Manage Project Resources
- In the Group Quotas section, click on Archive, Home or Work depending on which kind of quota you wish to create
- You will now see a list of your project groups, including the general and reserve groups. Project groups which have no quota will show the note No quota set
- Click the Move From and Move To buttons of the groups you want to change
- Fill in the number of Gb to move in the box
- Click Submit Group Allocation Changes
Do not forget the final step, or nothing will happen. The act of moving quota space to a project group which has no quota set converts that project group to one with a group quota, administered by a Unix group, as discussed earlier.
Quota changes are actually carried out by a human being. Once this has been done, you will receive an email informing you. If you ask for the quota to be reduced below the current size of the files in the project group, the human will reject your request, and you will get an email saying this.
How can I set a quota for an individual user?
User disk quotas are completely separate from project group quotas. A user quota simply places a limit on the amount of space which a particular user can occupy in workspace or homespace. There's nothing to stop you setting user quotas which add up to more (or less) than the total space. To set a quota for a user or users:
- Login to SAFE
- Go to the Menu Projects managed and select the project you wish to work on. This will display a panel with the project information.
- Scroll down to Disk Quotas
- In the User Quotas section, click Home or Work
- You will see a list of users. Enter a value for each of the users whose quota you wish to change
- Click Submit Changes
Once again, these quota changes are carried out by a human. Once they have finished, you will receive an email.
As with group quotas on the work file-system you can only be absolutely sure of writing data when you are more than 7Gb below your quota limit.
Managing Project Users
How can project users get registered?
You must not apply for machine accounts on behalf of other users, or let others use accounts that belong to you. Account sharing is strictly forbidden on ARCHER. Every user must register on SAFE and then apply for their own machine account
In order to get an account, a potential user just needs to know the project machine and code.
- Give the users the project code and any advice on what username they should request in your project if you wish.
- Every user must register on SAFE and then apply for their own machine account
- If you notice that the Menu Projects managed is highlighted orange, then this indicates that there is a request for project membership. Now you have to accept (or reject) each user's request. Login to SAFE.
- Go to the Menu Projects managed and select project requests and you will see the details of the user who has applied.
- Click the button next to the user
- You will see the user's details, and at the bottom of the page buttons to accept or reject them
If you now accept the user, they will get an account. This is the last chance to stop someone who should not be there! Take a few seconds to check the user's details, especially their email address, to make sure that they are who they say they are. Please check their nationality as well: it's your responsibility to make sure this is right.
When you accept a user, the systems team is automatically requested to create the account on the service machine. When this has been done, the user is emailed; allow a working day for this. The user can then login to SAFE and pick up their password on the service machine.
How to track user sign up requests
Login to SAFE. Then:
- Go to the Menu Projects managed and select the project you wish to affect.
- Click the Update button.
- Enter your email address in the New Account Signup Notification List box. By default, the PI is notified.
- Click Commit Update.
Do not forget the last step, or nothing will happen.
How can I designate a user as a project manager?
A project manager can do everything in a project that a PI can do, except designate another project manager. You can designate as many project managers as you wish.
- Make sure the user has an account in your project.
- Login to SAFE.
- Go to the Menu Projects managed and select the project you wish to appoint a project manager for. This will display a screen with a variety of options for managing the project.
- Click Add project manager
- A drop down list will be displayed which contains all the users within the project. Select the user you wish to make a manager and click Add
If you later wish to remove a project manager, click Remove project manager, select the project manager and then click Remove.
How can I designate a user as a project sub-group manager?
A project sub-group manager can only move time and disk quota between the groups they manage. They can also create new sub-groups underneath these groups. (If you manage a parent group you automatically manage all its children). Sub-group managers can also accept new people into the project and run reports on the project.
- Make sure the user has an account in your project.
- Login to SAFE.
- Go to the Menu Projects managed and select the project you wish to appoint a project sub-group manager for.
- Scroll down to project groups and click on Project Group Administration.
- Select the project-subgroup that you wish to assign a sub-group manager for. Click on Add Manager.
- You will now have a drop down list of all the users who are sub-group members but not currently managers. Select the new manager from this list and click Add and then confirm the change.
To add users to the new project group, see the next question. A user can belong to more than one project group.
How can I add users to an existing project group?
Login to SAFE. Then:
- Go to the Menu Projects Managed and select the project you wish to are work on. This will display a screen with a variety of options for managing the project.
- Click on Project Group Administration
- Scroll down and click on the project sub-group that you wish to add members to
- Scroll down and click on Add accounts
- This lists all of the active users accounts within project, select the users that you should have access to the project group clicking the boxes next to their names and click Add
To see which members have access to the project group, select project sub-group and click List Members.
If the project group is using disk quotas, this operation is carried out by a human, so there may be a short delay. Otherwise, it happens at once.
A user can belong to more than one project group.
How can I remove a user from a project group?
Login to SAFE. Then:
- Go to the Menu Projects managed and select the project you wish to work on. This will display a screen with a variety of options for managing the project.
- Click on Project Group Administration
- Scroll down and click on the group you wish to work with
- Click on Set membership and you will see the list of users with a tick beside those who are members.
- Tick or Untick the users as required for membership.
To see the membership of a group, select project group and then click List members which shows the list of current members.
If the project group is using disk quotas, this operation is carried out by a human, so there may be a short delay. Otherwise, it happens at once.
How can I remove a user (or users) from my project?
Please check the ARCHER policy on on end
of life procedures for ARCHER user accounts.
If you wish to remove a user from your project, please email support@archer.ac.uk giving the username
of the user to be deleted.
Helpdesk staff will arrange for the account to be deleted, in line with the policy.
How can I send a mailing to all users in my project
- Login to SAFE
- Go to the Menu Projects Managed and select the project you wish to work on. This will display a screen with a variety of options for managing the project.
- By Project mailings click on View
- You will see a list of all of the previous project mailings, and the option to compose a new one.
- Select Compose
- To change the mailing or content, you can use the Edit Subject and Edit buttons. Once you have changed the text select Update.
- To send the mail click Send. There is an option to Start Over - this will wipe the content of the email. The Abort option will take you out of the mailing page completely.
Tracking your Project Usage
How to check the current state of your project's time and space
Login to SAFE. Then:
- Go to the Menu Projects managed and select the project you wish to work on.
- Under Project groups you can see the current state of each project group's budgets. If it uses disk quotas, you will see these, together with how much of is in use.
If a project group's use of a quota is getting close to the maximum, it is highlighted in pink.
The budget values displayed are updated every morning, and the values shown for disk use are updated four times a day. For this reason, these values may not all be completely up-to-date. If there is a lot of activity in your project, the numbers shown could be significantly different from the current ones.
How to track what my project's users and project groups are doing?
This can be done using the Report Generator
- Login to SAFE.
- Go to the Menu Service information and select Report generator
- Choose a report format: Preview, HTML, PDF or CSV (comma-separated values—good for input to Excel, etc.)
- Select the start and end dates of the period you are interested in
- Select Project Information. (Only PIs and project managers see this section)
- Select the information you need.
- Click Generate Report
- If you initially selected Preview and would now like this report in one of the other formats, you can now click the format you wish and the same report parameters will be used to generate the report.
How to request automatic project reports
- Login to SAFE.
- Go to the Menu Projects Managed and select the project you wish to work on. This will display a screen with a variety of options for managing the project.
- Click on Update
- Enter the email addresses which the reports should be sent to in Recipients for automatic reports.
- Set the Frequency of Automatic Reports to the preferred frequency.
- Click Update to confirm the changes.
How to check how much space my project's users are occupying
Use the Report Generator (see the previous question), and select User disk use. The Report Generator displays the history of disk use—to see the current use, make sure that the reporting period includes the present moment. The disk usage values known to the database are updated four times a day, so if there is a lot of activity in your project, the numbers shown could be significantly different from the current ones.
There's an unresolvable problem with this: if a user has an account which belongs to more than one project, the disk usage shown for that account will be the total that the account is using in all those projects combined.
How to request more resources (AUs and disk space)
If you need more home or work space, contact the helpdesk. We will always receive such requests sympathetically, and it is likely that we will be able to allocate some more to your project.
If you need extra time, you should contact the research council which is funding your project. The helpdesk cannot allocate time without authorisation from them.